How to clear cookies, cache, and history in Google Chrome
MoMo Productions/Getty Images
- You can clear cookies and cache in Google Chrome from the Settings menu.
- Websites use cookies to store information such as logins, history, and site data in your browser.
- Clearing your cache and cookies can keep your browser running smoothly and quickly.
- Visit Insider's Tech Reference library for more stories.
Most of us spend hours a day using the internet to send emails, scroll through social media, read the news, find recipes, and everything in between.
All this web surfing can fill up your browser's cache pretty quickly. If you're using Google Chrome and find that things are getting a little sluggish or the browser keeps freezing, it may be time to clear your browser's cookies.
Here's how to clear cookies in Chrome on the desktop browser or mobile app.
How to clear cookies on Google Chrome from your computer
1. Open Google Chrome and click the icon of three vertical dots in the upper-right corner of the toolbar, next to the address window.
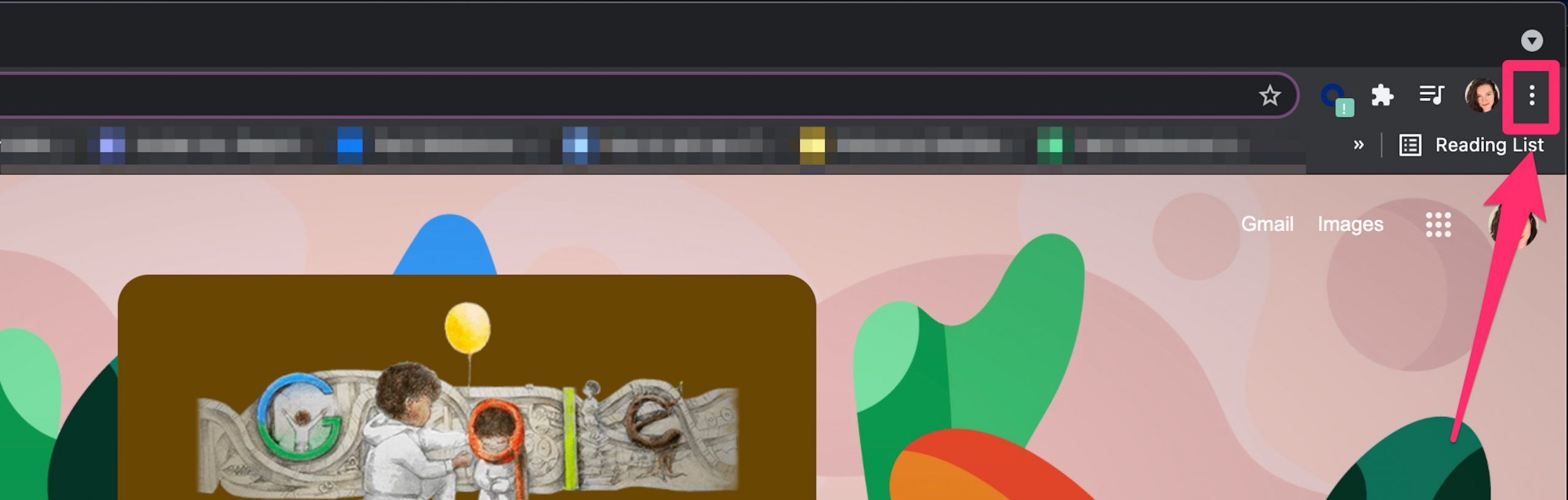
Grace Eliza Goodwin/Insider
2. In the drop-down, hover your cursor over More Tools, and click Clear Browsing Data… in the menu that pops up on the side.
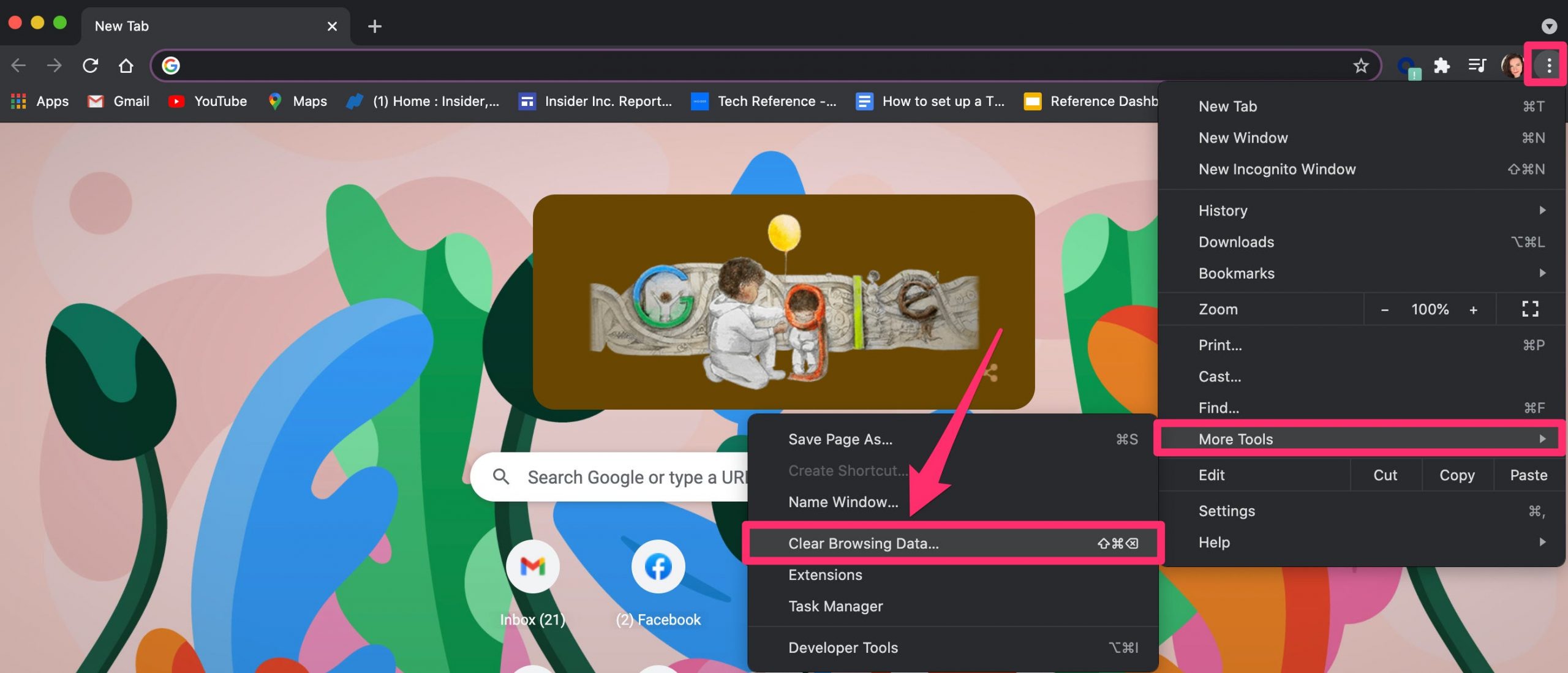
Grace Eliza Goodwin/Insider
3. On the Clear browsing data screen, you'll see various options for data that can be cleared from Chrome, such as browsing history, download history, cookies and other site data, cached images and files, passwords, and more. If you want to clear all stored browser data, click the Advanced tab, and check the box next to each option. Then choose an option in the Time range drop-down at the top – select All time if you want to clear everything.
Grace Eliza Goodwin/Insider
4. Once you've selected your time range and types of data to clear, click Clear data.
How to clear cookies on the Google Chrome app for iPhone or iPad
1. Open the Chrome app on your iPhone or iPad.
2. On the browser's home screen, tap the icon of three horizontal dots in the bottom-right corner and select History in the pop-up.
Grace Eliza Goodwin/Insider
3. On the bottom of the History page, tap Clear Browsing Data…
Grace Eliza Goodwin/Insider
4. On the Clear Browsing Data page, choose what data you want to clear by tapping each option on the page – a check mark will appear next to selected items. You can clear browsing history, download history, cookies and other site data, cached images and files, passwords, and more. Then choose an option in the Time range section at the top – select All time if you want to clear everything.
Grace Eliza Goodwin/Insider
5. Once you've selected your time range and types of data to clear, tap Clear Browsing Data at the bottom of the page. In the pop-up, hit Clear Browsing Data again to confirm.
How to clear cookies on the Google Chrome app for Android
1. Open the Chrome app on your Android device.
2. In the upper-right corner of the app's screen, tap the More icon of three vertical dots, and tap History in the pop-up.
Grace Eliza Goodwin/Insider
3. On the History page, tap Clear Browsing Data… at the top.
William Antonelli/Insider
4. On the Clear browsing data page, choose what data you want to clear by tapping the checkbox next to each option on the page. You can clear browsing history, download history, cookies and other site data, cached images and files, passwords, and more. Then choose an option in the Time range section at the top – select All time if you want to clear everything.
William Antonelli/Insider
5. Once you've selected your time range and types of data to clear, tap Clear data at the bottom of the page.
How to opt out of website cookies with WebChoices and avoid targeted adsHow to enable cookies in Google Chrome on any device to improve your web browsing experienceHow to clear or block cookies on an iPhone to help it run more efficientlyHow to clear cache, history, and cookies on iPhone for Safari and iOS apps, to free up space and improve speed
